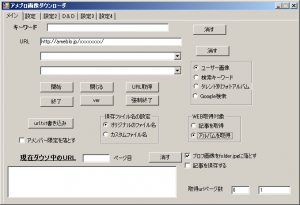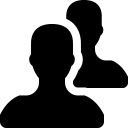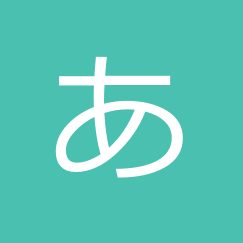アメブロからワードプレスに引っ越す方法まとめ
FC2を経由しなくてもフリーソフトだけで簡単にアメブロからWordPressに引っ越しできました
アメブロからWordPressに引っ越しして自由にデザインしたりできるようになりました
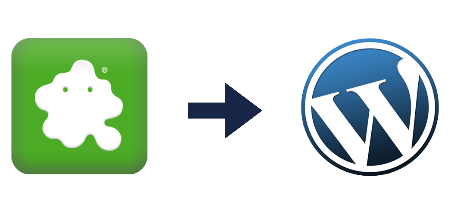 すでに多くの先人達の知恵がありまとまってあるのですが、いくつかのサイトを参考にしながら引っ越ししたのでそれをまとめてご紹介しておこうと思います。
すでに多くの先人達の知恵がありまとまってあるのですが、いくつかのサイトを参考にしながら引っ越ししたのでそれをまとめてご紹介しておこうと思います。
アメブロの仕様変更に影響を受けるのでご覧になった時はできるか保証はできませんが、このサイトは無事引っ越しできたので少しでもお役に立てるように残しておきます。
アメブロにあるブログ記事のデータを一気に取得する
まずは便利なツールを開発してくださっている開発者様に感謝しつつ、 blog tool(アメブロ記事エクスポートツール)から一番下にある最新版をダウンロードします。
インストール不要ですので簡単に使えるのが嬉しいです。
blog tool(アメブロ記事エクスポートツール)の使い方
- blog tool(アメブロ記事エクスポートツール)からダウンロードします
- .zipを解凍します。もし解凍ソフトが無ければ Lhaplusなどを先にインストールしてから解凍します。
- 解凍されたフォルダを開いて「ame-0.0.15.exe」(バージョンによって後ろに付く数字は変わります)をダブルクリックして実行します
- 黒い画面(コマンドプロンプト)が起動するので、ビックリせずそこに「アメブロID」を入力してEnterを押します
アメブロIDをはログインするIDだったり、URL(ameblo.jp/XXXXXXXX)のXXXXXXXXの部分を指します - そうするとame-0.0.15.exeがあるフォルダ内に「download」フォルダが作成されてその中に自分のアメブロデータがたくさん生成されてきます
- たくさんファイルが出来たら、「ame_conv_mt-0.0.16.exe」をダブルクリックします
- また黒い画面(コマンドプロンプト)が起動して「Please input ameblo_id」と表示されるので先ほど入力した自分のアメブロIDを入力してEnterを押します
- 先ほどの「download」フォルダに「日付_mt.txt」「日付_mt_fc2.txt」「日付_mt_seesaa.txt」というファイルが生成されます
これでアメブロに書いていたブログの文章データがダウンロードできました。
写真・画像も一気にダウンロードする
もしかしたらこのフリーソフトだけで記事もダウンロードできるのかもしれませんが、調べながらやった順番に書いておきます。
こちらも素敵なフリーソフト アメブロ画像ダウンローダを利用させてもらいます。
アメブロ画像ダウンローダの使い方
- アメブロ画像ダウンローダをダウンロードする
MicroSoftのOneDriveにホストされているので開いたら「ame_down」を右クリック「ダウンロード」をクリックするだけです - ダウンロードすると「ame_down.zip」が保存されているので同様に解凍します
- 解凍すると「ame_down」フォルダができるので開くと「アメブロ画像ダウンローダ.exe」が見つかります。それをダブルクリックします
- 今度は黒い画面(コマンドプロンプト)ではなく、ウィンドウが開くのでご安心ください
- アメブロ画像ダウンローダが開いたら「URL」の入力欄に自分のアメブロURLを入力します
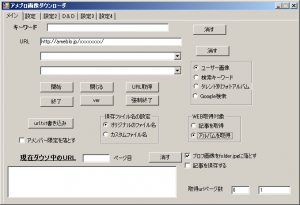
- 次に「設定タブ」をクリックして開いて「gifを落とすか」の部分で「gifを含める」にチェックしておきます

- 後は「メインタブ」に戻って「開始」をクリックするだけです
進捗は下にある空白の部分にものすごいスピードで表示されてきます - ダウンロードが完了すると「アメブロ画像ダウンローダ.exe」が入っているフォルダに「画像」フォルダができているので、中を確認してみるとアメブロで使っていた画像・写真がすべてダウンロードされていることがわかります
これで、「ブログの文章」と「ブログの写真・画像」をパソコンにダウンロードすることができました。
あとは、引越し先のワードプレスにインポートして画像を適宜変更してくだけになります。
もう少しです、頑張りましょう!
いよいよWordPressにアメブロからダウンロードしたデータをインポートする
恐らくここに辿り着いたということはワードプレスインストールやレンタルサーバーなどの運用はできていると思うので、そこは割愛して説明を続けます。
ワードプレスの管理画面から文章データをインポートする
- WordPressにログインします
- 「ツール」→「インポート」を開く
- 一覧の中に「Movable Type and TypePad」があるのでクリックする
- ブログ引っ越しのためにプラグインをインストールするか確認されるのでインストールして有効化する
- インストールしたらもう一度ツールの中にある「Movable Type and TypePad」をクリックして「ファイルを選択」から先ほどダウンロードした「日付_mt.txt」を選択して「ファイルをアップロードしてインポート」をクリックする
たったこれだけでアメブロに書いていた記事が瞬時にワードプレスに取り込まれます。
ただし、リンク先などは細かく修正してく必要があります。
もしMySQLの知識があるのであれば、「wp_posts」を一旦ダンプして、SakuraEditorなどのテキストエディタで開いて、URLを一気に置換し再度wp_postsにインポートする方法はあります。
今回私の場合はタグも綺麗にしながら行いたかったのでこれはスルーして、記事ごとに修正をしていきました。
WordPressのメディアライブラリに「アメブロ画像ダウンローダ」でダウンロードした画像・写真を一気にアップロードする
もうここまでくれば引っ越し完了目前です。
- ワードプレスの「メディア」から「新規追加」をクリックして先ほどダウンロードした「画像」フォルダ内に保存されたファイルを全て選択してドロップする
- 大量に画像がある場合はしばしそのままお待ちください
完了すると全ての画像がワードプレス内に取り込まれます - 取り込まれたら「投稿」「投稿一覧」を開きます
- 先ほど取り込んだ記事が全て入っているので、個別に修正していきます
※ここで注意
わたしの場合タイトルが全て「コメント」となっていました。。
どちらにせよ、全ての記事を個別に修正しようとしていたので問題ありませんが、全て自動で行える訳ではないのでそこは我慢しつつ、引越し後にある「オープンソースの自由な世界」を夢見てチクチク作業していきましょう - まずは「タイトル」を修正してきます。
URLはそれぞれ好みがあると思いますので適宜設定してください。 - 記事内に不要はhtmlタグがある場合は全て削除していきます。なので、記事の編集は「ビジュアル」ではなく「テキスト」で行うことを推奨します
- 画像タグ「img」の「src」の拡張子前にあるアンダースコア後ろの英数字「_X9X9X9X9.jpg」の部分をコピーして「メディアを追加」をクリックし検索窓にペーストすると先ほどアップロードした画像が見つかるので、そのファイルを挿入し、アメブロ側のタグを削除していきます
- これを記事ごとにひたすら繰り返す
これでアメブロ→ワードプレスへデータ移行は完了しました!
お疲れ様でした。
後は、アメブロを削除する必要があります。
アメブロからワードプレスに引っ越ししたらアメブロを退会してブログデータを削除する
ここは賛否両論あります。
- Googleは重複内容サイトの評価を下げる
- 自動的に引っ越ししたことを察してくれる
- 検索結果全てがすぐに切り替わらないのでアメブロが検索結果に表示されてしまう
などと言われています。
重複は意味が無いし、ユーザーにとって同じ内容の別デザインサイトが出てきても「引っ越し中だからしょうがないようね」って理解してくれる方は少ないでしょう。
だからデータ移行が問題なく完了したことをしっかりと確認したら、速やかに アメブロから退会してしまいましょう。
面倒だと思い込んでいる事って結構そうでもなかった アメブロからワードプレスの引っ越しは簡単だった
やってみると意外とカンタンだった、ameblo2wordpress。
面倒なのは記事一つ一つのタグ調整とリンク変更だけで、アメブロからダウンロード→ワードプレスへアップロード(インポート)はすぐに終わってしまいます。
ブログ初心者時代に作ったのがアメブロに残ってるけど、今ならWordPressで運用したいと二の足を踏んでいる方はたくさんいらっしゃると思います。
是非とも使い慣れたワードプレスにさっさと引っ越しして快適なブログライフを送ってみてはいかがでしょうか。
サイバーエージェントもアメーバ事業を縮小して人員配置を大きく変えているので、この先アメブロ自体どうなるか分かりませんから。