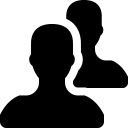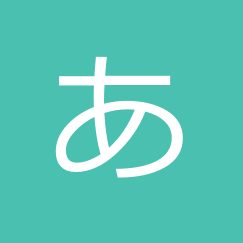ファイルメーカーで家計簿を作る レイアウト編
レイアウトを作ります。
ユーザビリティを考慮して、Webなどをお手本にグローバルナビゲーションを配置すると非常に使いやすくなります。
今回は「家計簿」テーブルのレイアウトを作ります。
画面左上の「レイアウト」をクリックして「家計簿」を選択します。

そしてレイアウトモードに変更します。
ここでもショートカットを覚えちゃいましょう。
「Ctrl+L」レイアウトモード→デザインする画面
「Ctrl+B」ブラウズモード→ファイルメーカーで作ったシステムを使う画面
「Ctrl+F」検索モード→どんどん増えていくレコードを検索する画面
「Ctrl+U」プレビューモード→集計や印刷のプレビューをする画面
カンタンです。
まず「Ctrl+L」でこんな画面が出てきます。
そして、「ファイル」→「印刷設定」で「A4横」に設定します。
ファイルメーカーは画面表示がダイレクトに印刷サイズとなるので、
こんな感じで設定して下さい。
設定すると、青枠で囲った部分が黒の太めの破線になりました。
ここが印刷範囲になります。
この枠内にナビゲーションやフィールドを綺麗に配置していきます。
ここでひとつ
ファイルメーカーにはレイアウトの「パート」というものがあります。
今回はデフォルトの「ヘッダ」「ボディ」「フッタ」を使います。
テキストツールで各レイアウト名を配置し、線ツールで区切ります。
フォントは個人的に「Tahoma」が綺麗なのでこちらに設定します。
テキスト設定をクリックするとバーが表示され、フォントやサイズの指定が楽に出来ます。
「ヘッダ」と「フッタ」に背景色をいれます。
各パートをクリックすると各設定が出来るようになるので、今回は薄いグレーを設定しました。
ここでいったんレイアウトを保存してブラウズモードで確認しましょう。
ショートカットです。はい、「Ctrl+B」ですね!
あれ!?フィールドを配置しているのに入力欄がどこだかわかりませんね?
ではフィールドの設定をしていきます。
ファイルメーカーでは、複数選択する際は、「Shift」を押しながらクリックするとどんどん複数選択出来ます。
「家計簿ID」と「日付」フィールドを複数選択して、インスペクタの「外観」タブをクリック、「線」を上下左右指定、任意で線色を指定します。
続けて、「ポータル」というものを使っちゃいます!
これはかなり使います。しかもカンタです。サクっと覚えちゃいましょう。
画面右上の「ポータルツール」を選択し、ボディパート内にドラッグして任意のサイズにポータルの枠を配置します。
すると「なんのテーブルを関連づけてポータル使うの?」というダイアログがでますので、
そのあとに、「んじゃ関連した入手金テーブルのどのフィールドを表示させるの?」と聞いてくるので、キャンセルしといて下さい。
フィールドのサイズをめいっぱいに配置してくるので、正直使いません。
すると入手金テーブルに関連づけられたポータルが表示されました。
あとは、ポータルの一番上の行だけに「入手金テーブルのフィールド」を配置するだけです。
ポータルの表示行数を変更したい場合は、ポータルをダブルクリックすると、設定画面が表示されるので、
「行数」を任意で変更して下さい。
ブラウズモードに戻って、画面を確認し、ひとつレードを作成してみます。
ここでまたショートカット!
「Ctrl+N」をブラウズモードで使うと「新規レコード作成」!

IDに自動で数字がふられましたね!
これ重要です。もし入ってこなかったら、フィールド設定を修正します。
「Ctrl+Shift+D」→「フィールドタブ」→「家計簿ID」ダブルクリック→「シリアル番号」チェックです。
そして、ポータルに金額を入力してみましょう!
いやー出来ましたね!
しかもファイルメーカーはカンタン。直感的にすぐに慣れます。
これで家計簿は40%は出来ました!
次回はフィールドの細かい設定やボタンについてです。